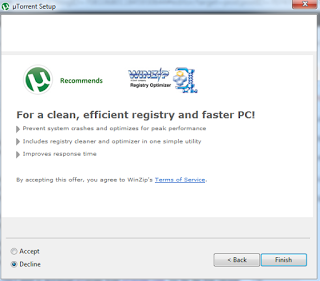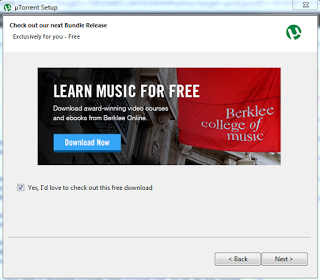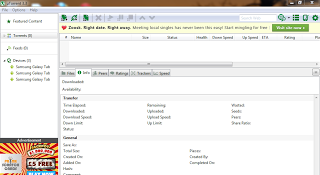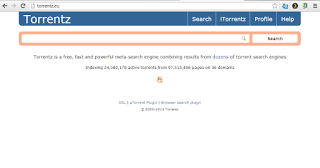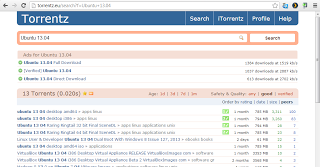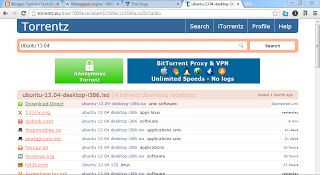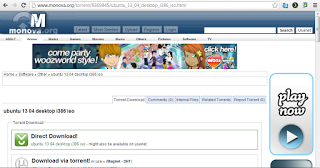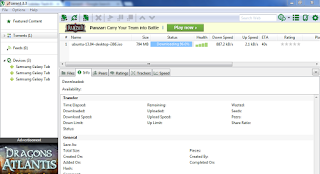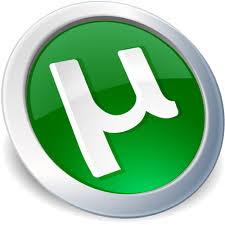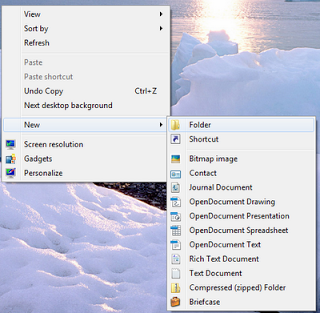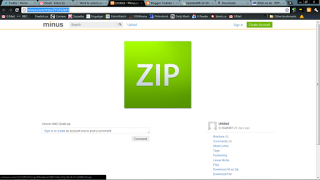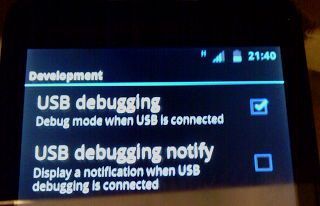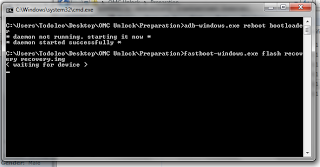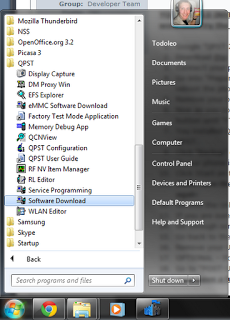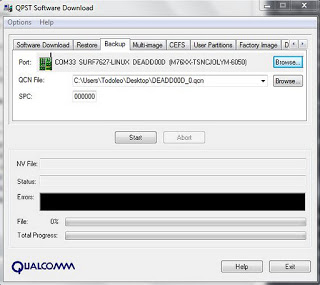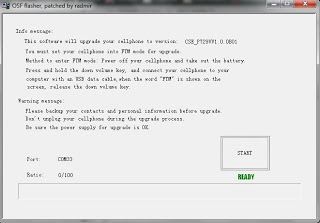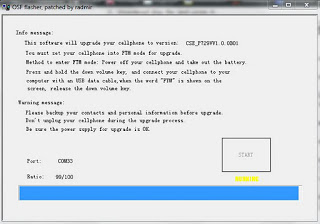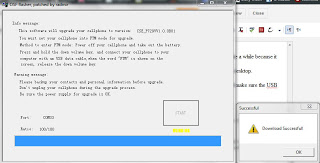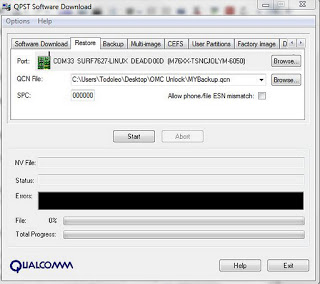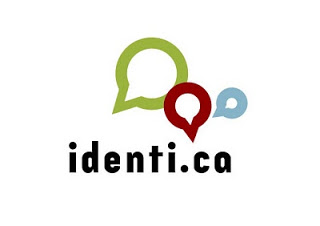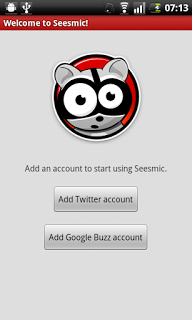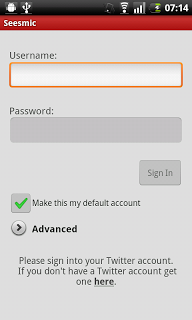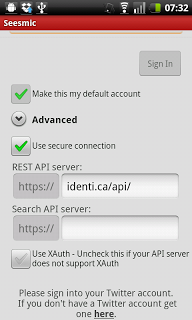A friend asked me to explain how to use torrent files to download "stuff" from the internet. I use torrents a lot to download and then share Linux distros, so I thought I would write a quick "how to" here on Todoleo.com.
Torrent files are the files that enable you to download and share content using the BitTorrent peer-to-peer file sharing system.The torrent file speaks to a client and tells it how to connect to other users just like yourself who are downloading or have downloaded the same content.
To use torrent files, you'll need to download a client, a programme that does the work of connecting to the peer-to-peer network. I use uTorrent and shall base this how to around that.
A quick disclaimer before I go any further: using torrent files is not illegal, but depending on the content itself you are downloading you may be breaching someone's copyright. I will not be held responsible for what you do with torrents and the internet. Mmmmmkay?
Right, first things first, you'll need to download uTorrent from
uTorrent.com. Go for the free version, it is more than enough. Go ahead and install the programme, but beware not to get caught out by whatever bundled bloatware they try and give you with it. In my case there were a couple of things I had to opt out of, as in the screenshots below.
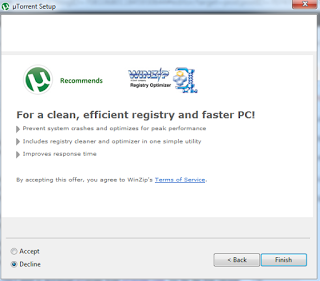 |
| No thanks, don't want this... |
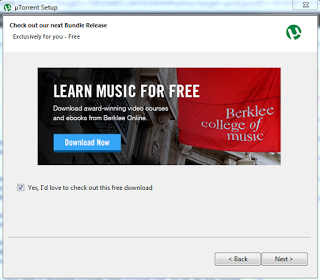 |
| ...or this. |
Once the installation is done, uTorrent should open itself and be ready to use. That means the client (uTorrent) is there.
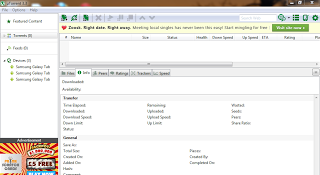 |
| This is more or less what uTorrent looks like once it is running. |
Now you'll need to go and get a torrent file that allows you to get the content you want from the interwebs. I use a metasearch engine called Torrentz.eu. Torrentz.eu takes my search and submits it to lots of different torrent sites and search engines and puts all the results together. Think of Torrentz.eu as the Google of torrent files.
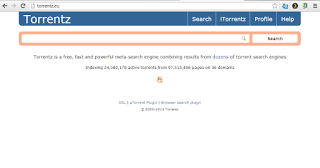 |
| Torrentz.eu |
Search for what you are looking for (in my case Ubuntu 13.04) and it will take you to a results page. The results page lists the files and content that match my search.
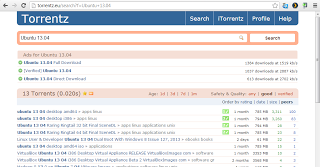 |
| Torrentz.eu results page |
I see that in my case the second result is the file appropriate for me (Ubuntu 13.04 desktop i386) so I click on the link. In the next page I will see a selection of sites where I can get the torrent file from.
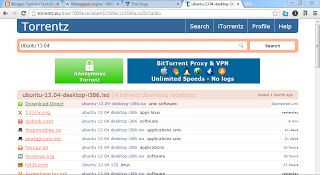 |
| Links to sites that have the torrent file I am looking for |
It is important to note that some of these sites may be blocked by your internet service provider, due to copyright infringement issues and a lack of real freedom on the internet. [insert net neutrality rant here].
Select a provider of the torrent file (I usually use Monova.org), and go through to the website and download the .torrent file.
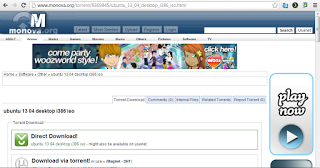 |
| Monova.org |
Once the .torrent file has downloaded (usually within a few seconds), you can double click on it and it should be opened in uTorrent. Confirm that you would like to add that torrent file and it will be added to your download list and the content will be on your computer after it has finished downloading.
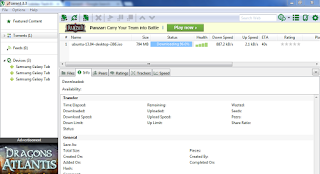 |
| Almost there! |
It is important to note that as you are downloading the content, you are also uploading it to others. The more people are downloading or have downloaded the content and left their client running, the faster the download will be.
I hope this tutorial has been useful to you. If you need any more help or have any questions feel free to ask in the comments section below. Happy torrenting!