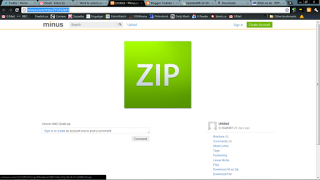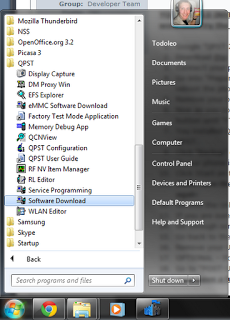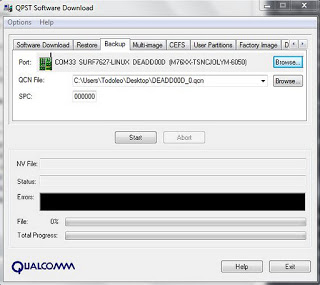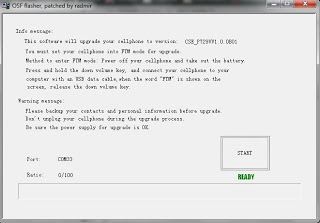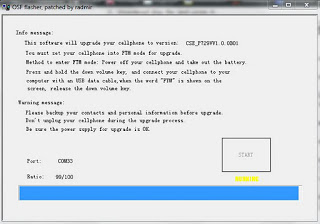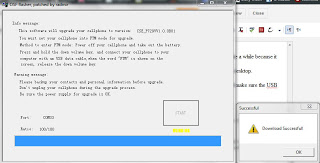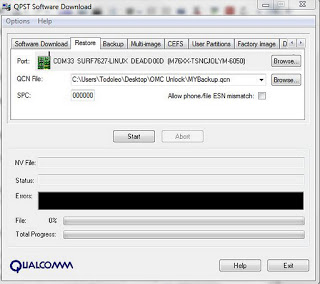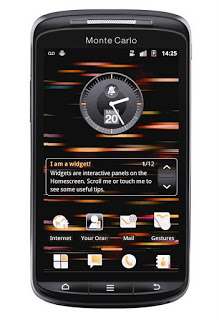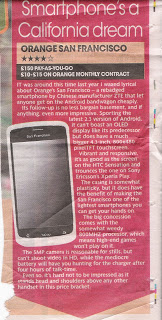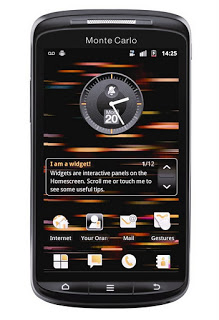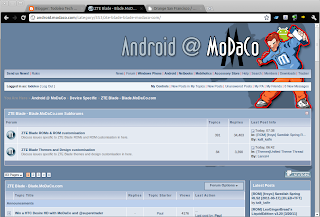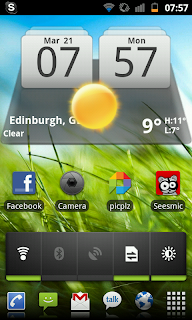In this tutorial I hope to guide you through network unlocking an Orange Monte Carlo (ZTE Skate). This tutorial is based on the one by tilal6991 and many others from the MoDaCo forums and they deserve all the credit for the achievement. Credit for the unlock process itself goes to All I am doing here is trying to give you a beginner (Noob) friendly tutorial on how to xiaoxyaoswim network unlock your device. I will try and keep the tutorial as simple as possible and include as many images as possible.
Network unlocking your device may (probably does) void the guarantee on it in many different ways. There is a risk of total and utter failure of the procedures in this tutorial. I am not responsible for:
To unlock an Orange Monte Carlo you will need a computer running Windows (preferrably Windows 7, but Vista or XP might do) with a spare primary USB port, and an Orange Monte Carlo with its USB cable.
Step 1
Create a new folder on your desktop. You can call it as you wish.
Step 2
Download "QPST 2.7 build 366" and install it. You may need an unzip package to do that. Once you have installed QPST, you should be ready for step 3.
Step 3
Download the file from here by clicking on the big green Zip link. The download may take a while because it is approximately 150MB in size.
Once you have downloaded the file, unzip it within the folder we created in step 1 on your desktop.
Step 4
Set your phone up for USB debugging. [Menu=> Settings => Applications => Development] and make sure the USB debugging option is ticked.
Step 5
Connect you phone (switched on) to your computer through a primary USB port. In Windows, you should have the drivers installed automatically by Windows Update. You may have a problem getting this step completed if your firewall is blocking software from accessing your phone. Try looking through this MoDaCo Forum thread if you have problems with drivers (hopefully you don't...)
Step 6
Run (double click) “install-recovery-windows.bat” from the preparation folder in the folder from step 1 on your desktop.
You should get an old style black window that looks like this with text popping up. When the program finishes running, the window will automatically close and your phone will reboot. Don't be alarmed, it may also vibrate.
Step 7
Disconnect the Orange Monte Carlo from your computer, and then remove the back cover and the battery.
Step 8
Wait a few seconds and then reinsert the battery and put the back cover on. Hold the phone and make sure you are pressing the volume down button on the volume rocker on the side when you reinsert the USB cable. Your phone will turn on. Keep holding the volume down button as the green android appears and keep it pressed until a white square with FTM appears onscreen (as in the image).
Step 9
In step 2 you we installed QPST on your computer. Go to your Windows Start button, click it, go to All Programs and there you should have a folder called QPST (you might have to scroll down a bit to find it). In the QPST folder open Software Download.
Step 10
In the Software Download window, select the Backup tab near the top (third tab from the left). In the Port section, select your phone (which should appear if it is in debugging mode and connected to a primary USB port). In the QCN File option, select where to save the .qcn file you are going to generate (I recommend the folder we created on the desktop in step). Once that is done press the Start button just below. The process will take a few seconds and then you will have created a .qcn backup file of your device in the folder you chose.
Close QPST Software Download, but don't forget about it copmpletely, we'll need it again later on... (Thanks to dibbles from the MoDaCo Forums for the feedback on this and many other points of the tutorial!)
Step 11
Double check that the .qcn file has a size larger than zero. This is important, so just go to the folder where you saved the .qcn file, right click on it, go to properties and check the size there. It should be approximately 150Kb in size.
Step12
Now go to the Unlock folder on your desktop and run Download.exe. A new window will open which should look like this:
Step 13
When you are ready, click the START button and the program will run. This may take a while, and your phone will reboot a few times in during the process.
Once it is done (Ratio 100/100), you will get a popup window saying that the download was successful. You can close that program and go back to the QPST Software Download program.
Step 14
Open QPST Software Download, as we did in Step 9. Select the Restore tab near the top (second from left).
Step 15
In the QCN File section choose your .qcn file from your folder on the desktop and then click the Start button just below and wait for the process to run.
Step 16
Once that is done, close the QPST Software Download window and disconnect your phone from your computer. Your Orange Monte Carlo should now be network unlocked and able to use any SIM card.
This tutorial is mainly based on tilal6991's tutorial on MoDaCo forums. I've tried to make it fuller and more newbie friendly by adding pictures and filling it out. Please leave feedback and let me know what goes well and/or doesn't with the tutorial. Thanks to tilal6991 and all involved in the effort at the MoDaCo forums.
As usual, feel free to leave comments and/or questions either here or on the relevant post in the MoDaCo forums. Please bear in mind the disclaimer at the beginning of the post.
 |
| Lets make this a little less Orange... |
Network unlocking your device may (probably does) void the guarantee on it in many different ways. There is a risk of total and utter failure of the procedures in this tutorial. I am not responsible for:
- your phone ending up being unusable and unrepairable
- the retailer you purchased the device from refusing to take it back as a return, no matter how much you argue with the staff...
- any tears or tantrums because of your bricked device
- your ban from aforementioned retailer because of the tears and tantrums
- you punching kittens in a tantrum
- the RSPCA prosecuting you because you punched kittens
- any other of your actions
- global warming
- the banking crisis
- the low number of Jennifer Paige hits in the history of music charts
To unlock an Orange Monte Carlo you will need a computer running Windows (preferrably Windows 7, but Vista or XP might do) with a spare primary USB port, and an Orange Monte Carlo with its USB cable.
Step 1
Create a new folder on your desktop. You can call it as you wish.
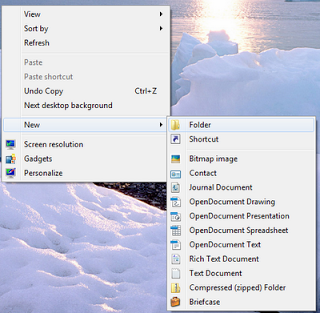 |
| We're going back to IT Skills 101... |
Download "QPST 2.7 build 366" and install it. You may need an unzip package to do that. Once you have installed QPST, you should be ready for step 3.
Step 3
Download the file from here by clicking on the big green Zip link. The download may take a while because it is approximately 150MB in size.
Once you have downloaded the file, unzip it within the folder we created in step 1 on your desktop.
Step 4
Set your phone up for USB debugging. [Menu=> Settings => Applications => Development] and make sure the USB debugging option is ticked.
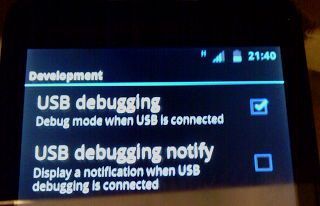 |
| Make sure "USB debugging" is ticked |
Connect you phone (switched on) to your computer through a primary USB port. In Windows, you should have the drivers installed automatically by Windows Update. You may have a problem getting this step completed if your firewall is blocking software from accessing your phone. Try looking through this MoDaCo Forum thread if you have problems with drivers (hopefully you don't...)
Step 6
Run (double click) “install-recovery-windows.bat” from the preparation folder in the folder from step 1 on your desktop.
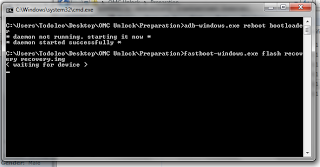 |
| “install-recovery-windows.bat” running. No need to try and catch it... |
Step 7
Disconnect the Orange Monte Carlo from your computer, and then remove the back cover and the battery.
Step 8
Wait a few seconds and then reinsert the battery and put the back cover on. Hold the phone and make sure you are pressing the volume down button on the volume rocker on the side when you reinsert the USB cable. Your phone will turn on. Keep holding the volume down button as the green android appears and keep it pressed until a white square with FTM appears onscreen (as in the image).
Step 9
In step 2 you we installed QPST on your computer. Go to your Windows Start button, click it, go to All Programs and there you should have a folder called QPST (you might have to scroll down a bit to find it). In the QPST folder open Software Download.
Step 10
In the Software Download window, select the Backup tab near the top (third tab from the left). In the Port section, select your phone (which should appear if it is in debugging mode and connected to a primary USB port). In the QCN File option, select where to save the .qcn file you are going to generate (I recommend the folder we created on the desktop in step). Once that is done press the Start button just below. The process will take a few seconds and then you will have created a .qcn backup file of your device in the folder you chose.
Close QPST Software Download, but don't forget about it copmpletely, we'll need it again later on... (Thanks to dibbles from the MoDaCo Forums for the feedback on this and many other points of the tutorial!)
Step 11
Double check that the .qcn file has a size larger than zero. This is important, so just go to the folder where you saved the .qcn file, right click on it, go to properties and check the size there. It should be approximately 150Kb in size.
Step12
Now go to the Unlock folder on your desktop and run Download.exe. A new window will open which should look like this:
Step 13
When you are ready, click the START button and the program will run. This may take a while, and your phone will reboot a few times in during the process.
Once it is done (Ratio 100/100), you will get a popup window saying that the download was successful. You can close that program and go back to the QPST Software Download program.
Step 14
Open QPST Software Download, as we did in Step 9. Select the Restore tab near the top (second from left).
Step 15
In the QCN File section choose your .qcn file from your folder on the desktop and then click the Start button just below and wait for the process to run.
Step 16
Once that is done, close the QPST Software Download window and disconnect your phone from your computer. Your Orange Monte Carlo should now be network unlocked and able to use any SIM card.
This tutorial is mainly based on tilal6991's tutorial on MoDaCo forums. I've tried to make it fuller and more newbie friendly by adding pictures and filling it out. Please leave feedback and let me know what goes well and/or doesn't with the tutorial. Thanks to tilal6991 and all involved in the effort at the MoDaCo forums.
As usual, feel free to leave comments and/or questions either here or on the relevant post in the MoDaCo forums. Please bear in mind the disclaimer at the beginning of the post.