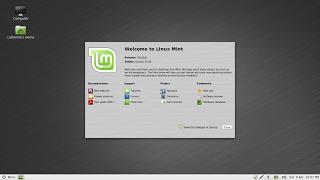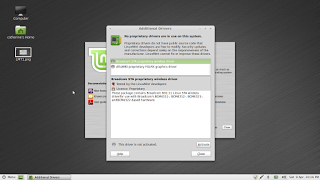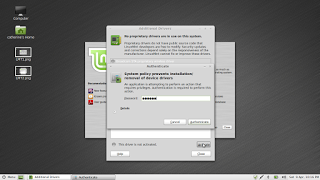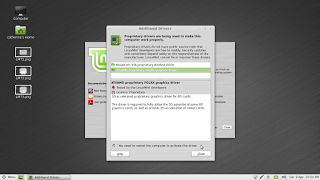Google have announced that the Galaxy Nexus won't be getting Android 4.4 KitKat. The teardown of the Nexus 5 factory image gives us the bits we need to have some of the KitKat tastiness on the Samsung made Galaxy Nexus. This quick tutorial gives you the new Google Play Services, Google Search, and the Google Launcher. I am not to be held responsible for any damage to your phone, you, the space-time continuum or anything else. I would like to add that I am not responsible for the lack of recent Rachel Stevens albums either.
You will need to download and install the new Google Play Services first. You can download it from here.
Next, download and install the new Google Search (Now). It is available from here.
Finally, download and install the new Launcher. You can get that here.
Once you have done that, press the home button and then select the blue Launcher icon and select "Always".
That should be it! Enjoy the KitKat crumb while the newer Nexus devices get the full chocolatey experience.
If you have any questions or comments, feel free to pop them below.
Enjoy the bigger icons and app drawer!
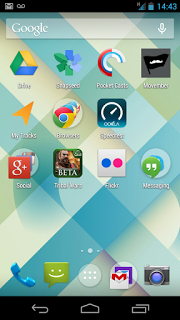 |
| You can have this KitKat crumb, but not the whole thing. |
Next, download and install the new Google Search (Now). It is available from here.
Finally, download and install the new Launcher. You can get that here.
Once you have done that, press the home button and then select the blue Launcher icon and select "Always".
That should be it! Enjoy the KitKat crumb while the newer Nexus devices get the full chocolatey experience.
If you have any questions or comments, feel free to pop them below.
Enjoy the bigger icons and app drawer!