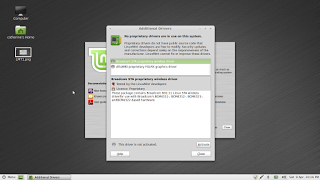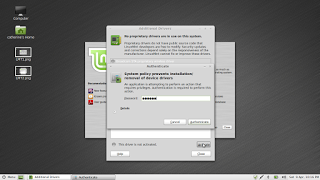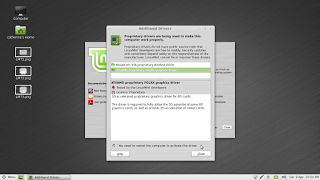I was setting up Linux Mint on my aunt's Dell 1120 earlier this evening and was amazed by how easy it is to get everything working even though it involves freedom hating (proprietary) drivers.
The reason I was setting up Linux Mint on this machine for my aunt is the ease of use of Linux Mint for people who are not too comfortable with computers. I dare say that it was so easy my auntie could have done it herself.
What You'll Need To Follow This Tutorial
- A Dell Mini 1120 or similarly specified AMD Vision chipset machine.
- Linux Mint 10 installed and updated on the above mentioned computer.
- Access to a modem/router with a network cable.
- A working internet connection on the above mentioned modem/router.
- 10-20 minutes of time depending on the speed of your internet connection.
Step One
If your machine has Linux Mint 10 installed and updated, and your computer is plugged into the modem/router with a working internet connection, you should be seeing something like this:
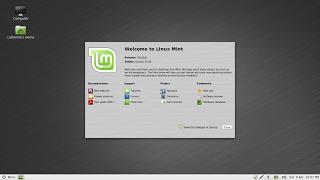
Click on the Menu button in the bottom right left hand corner of the screen and then click in the search box in the menu pane that pops up. Start typing in "Additional Drivers". Before you have finished typing in "Additional Drivers" you should be given the option of a program called "Additional Drivers" above the search box. Go ahead and click on it. You should then get a window open up like this:
Step 2
Click on the first driver that is in the new window that is entitled Broadcom STA proprietary wireless driver and then click on the Activate button second last to bottom right of the same window. A new popup window should appear telling you that the driver is downloading and installing. Don't panic, that is what is supposed to happen.
Once the download and installation has finished, the driver at the top of the window should have a green light next to it. If it does, you have successfully installed the wireless driver on your Linux Mint machine.
Step Three
Click on the second driver called ATI/AMD proprietary FGLRX graphics driver. As with the wireless driver, click the Activate button. The driver will download and install. When the driver has been downloaded and installed, you will be prompted to restart your computer to activate the driver.
Step Four
Restart your computer and then everything should be working.
Feel free to post questions and/or comments and let me know how you get on.