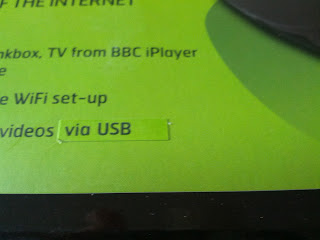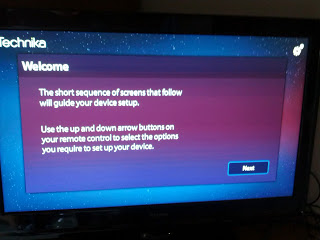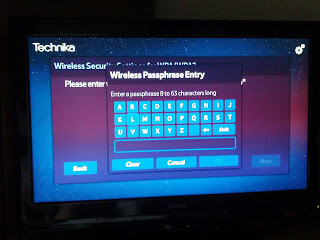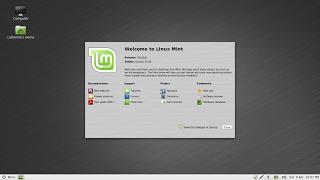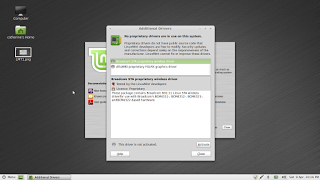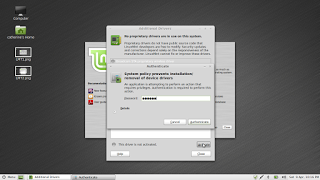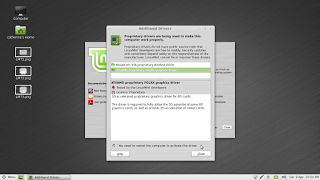This is my review of the Technika Smart TV Box. A quick disclaimer before you read any further: I work for Tesco, and the Technika Smart TV Box is a Technika product. Technika is a Tesco own brand. I have not been paid by Tesco to review this item, and I purchased the device at my local Tesco store. It is not a review unit, it is a standard retail unit, and I have been as impartial as I can while reviewing the device.
Smart TV boxes are devices you connect to your television to be able to use internet based streaming services, social networking services and play back media files which usually need a computer to play back (such as compressed video files). Smart TVs are televisions with these functionalities built in, and tend to be more expensive than standard TVs. Recently there has been a series of smart TV boxes and BluRay players launched on the market by different companies, which add Smart TV functionality to existing "Dumb TVs".
The Technika Smart TV Box offers to "Bring you the best of the internet to your TV" on the signature Technika green and black packaging. The Blinkbox, YouTube and BBC iPlayer logos are prominent on the front of the retail box, hovering above a sleek looking black rounded device with the Technika logo on the front. One thing I find interesting is that there have been some corrections of the device features on the packaging itself: at the "Access photos, music and videos..." feature, a sticker has been placed over the end as a correction and it completes the feature with "via USB". I wonder what is under the sticker.
Inside the rectangular green and black box you find the Smart TV Box itself, well padded in plenty of white plastic foam, with the wireless dongle already inserted into one of the two USB ports at the back. Beside the Smart TV Box in white foam, there is a cardboard enclosure with a power adapter, a remote control, a 1m HDMI lead and the quickstart guide, manual and Blinkbox offer leaflet. I'm pleasantly surprised to find an HDMI lead inside the box, usually this sort of device (just like set top boxes and disk players) does not come with a cable included.
The hardware setup is straightforward: power adapter into a mains socket and plugged into the appropriate input in the device, batteries into the remote control and HDMI lead from the Technika Smart TV Box to the TV. As I mentioned earlier, the wireless dongle was already in the device when I opened the packaging.
When turned on, you are greeted by a starry sky background with the Technika logo. The software and network setup are as straightforward as the hardware: through the guided prompts you setup screen resolution output (in my case 1080p), you opt in or out of the remote access support on the device, setup network connection (wired or wireless), if necessary enter your passphrase for the network and then check the name for the device.
All was well with my setup, apart from the passphrase for my network. When entering the passphrase on the Technika Smart TV Box the default case for letters is capitals, while most passphrases are in lower case. I should have known better, and entered a higher case passphrase so my Virgin Media Superhub refused a connection. After having re-entered the passphrase with lower case letters everything was fine though.
The remote control to the Technika Smart TV box is simple and pleasant to use. I particularly like the dedicated buttons at the bottom for the iPlayer, YouTube and Blinkbox. The rubbery directional navigation buttons have a reassuring click to them and aren't too stiff.
The homescreen on the Technika Smart TV Box is simple to navigate with the remote control. In the upper half you are presented with a large promotional button for Blinkbox content (Tesco's own movie and tv show pay per view on demand streaming service), and at the bottom you have a carousel of options including iPlayer, YouTube, My Pictures, My Music, My Video. For My Music, My Pictures and My Video, you have to connect a form of USB sotrage with content on it. I have tried both a USB flash drive and a portable hard drive and it seems to recognise content on them (I say "seems to", so read on to understand why).
My first impression of the device was excellent. Value for money the device seems very good. For just under £50 (US$80) you get a relatively sleek bit of hardware with some useful streaming services. Sadly not all was well in everyday use: streaming YouTube, iPlayer and Blinkbox was unreliable and kept crashing in the middle of programmes, USB media playback worked fine on many different types of compressed video files, even some of the more exotic ones but would crash when pausing or fast forwarding through them.
I assumed that the crashing of streaming services was due to my network connection. (I have a 100Mbps cable connection through a Virgin Media Superhub). I tried connecting the Technika Smart TV directly to my superhub through an ethernet (standard RJ45 connector) cable, but still had the same problems.
In the support section of the settings of the Technika Smart TV Box I was advised to log onto the Tesco Tech Support website and follow the instructions there. The Technika Smart TV Box does not seem to have a firmware or manual section on the website yet, so a DIY firmware update was out of the question. I contacted the Tesco Electrical Helpline and a very helpful chap guided me through resetting the box, checking network connections and so on, but I still had the same problems with streaming and the occasional crash when playing back content from USB storage devices.
The advertised services on the Technika Smart TV Box are great, but limited to that. There is no option to add channels or services as there is on a Roku box or on other Smart TV services. So the usefulness when compared to a Sony Bluray player or a Roku box is very limited in my view.
I'll just summarise the pros and cons in bullet points:
Pros
I was looking forward to enjoying the Technika Smart TV Box and was considering it as an alternative to the Roku LT (at the same £50 price), but sadly the crashiness and lack of support have really put me off the device. I hope Tesco/Technika can push a firmware update to solve the problems, but I'm afraid I'm not going to stick with it.
These are my personal views and experiences with the Technika Smart TV Box, as usual feel free to leave comments and/or questions below.
Smart TV boxes are devices you connect to your television to be able to use internet based streaming services, social networking services and play back media files which usually need a computer to play back (such as compressed video files). Smart TVs are televisions with these functionalities built in, and tend to be more expensive than standard TVs. Recently there has been a series of smart TV boxes and BluRay players launched on the market by different companies, which add Smart TV functionality to existing "Dumb TVs".
The Technika Smart TV Box offers to "Bring you the best of the internet to your TV" on the signature Technika green and black packaging. The Blinkbox, YouTube and BBC iPlayer logos are prominent on the front of the retail box, hovering above a sleek looking black rounded device with the Technika logo on the front. One thing I find interesting is that there have been some corrections of the device features on the packaging itself: at the "Access photos, music and videos..." feature, a sticker has been placed over the end as a correction and it completes the feature with "via USB". I wonder what is under the sticker.
Inside the rectangular green and black box you find the Smart TV Box itself, well padded in plenty of white plastic foam, with the wireless dongle already inserted into one of the two USB ports at the back. Beside the Smart TV Box in white foam, there is a cardboard enclosure with a power adapter, a remote control, a 1m HDMI lead and the quickstart guide, manual and Blinkbox offer leaflet. I'm pleasantly surprised to find an HDMI lead inside the box, usually this sort of device (just like set top boxes and disk players) does not come with a cable included.
The hardware setup is straightforward: power adapter into a mains socket and plugged into the appropriate input in the device, batteries into the remote control and HDMI lead from the Technika Smart TV Box to the TV. As I mentioned earlier, the wireless dongle was already in the device when I opened the packaging.
When turned on, you are greeted by a starry sky background with the Technika logo. The software and network setup are as straightforward as the hardware: through the guided prompts you setup screen resolution output (in my case 1080p), you opt in or out of the remote access support on the device, setup network connection (wired or wireless), if necessary enter your passphrase for the network and then check the name for the device.
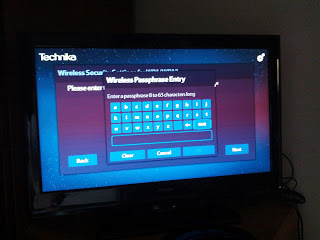 |
| Lower case, I should have known better... |
The homescreen on the Technika Smart TV Box is simple to navigate with the remote control. In the upper half you are presented with a large promotional button for Blinkbox content (Tesco's own movie and tv show pay per view on demand streaming service), and at the bottom you have a carousel of options including iPlayer, YouTube, My Pictures, My Music, My Video. For My Music, My Pictures and My Video, you have to connect a form of USB sotrage with content on it. I have tried both a USB flash drive and a portable hard drive and it seems to recognise content on them (I say "seems to", so read on to understand why).
 |
| The Technika Smart TV Box homescreen |
I assumed that the crashing of streaming services was due to my network connection. (I have a 100Mbps cable connection through a Virgin Media Superhub). I tried connecting the Technika Smart TV directly to my superhub through an ethernet (standard RJ45 connector) cable, but still had the same problems.
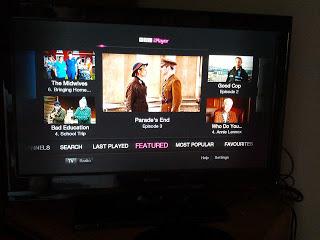 |
| iPlayer homescreen |
The advertised services on the Technika Smart TV Box are great, but limited to that. There is no option to add channels or services as there is on a Roku box or on other Smart TV services. So the usefulness when compared to a Sony Bluray player or a Roku box is very limited in my view.
I'll just summarise the pros and cons in bullet points:
Pros
- Good value for money (if it works for you)
- Included HDMI cable
- Sleek looking hardware
- USB media playback
- Many different codecs supported
- £5 free Blinkbox credit (if you can get it to work)
- Excellent remote control
- Wireless dongle included
- Easy to navigate UI
- Youtube (if it works)
- Ethernet port for wired connection
- Channels limited to iPlayer, Blinkbox and YouTube
- Limited support over helpline
- Crashes mid video on both streaming and USB playback
I was looking forward to enjoying the Technika Smart TV Box and was considering it as an alternative to the Roku LT (at the same £50 price), but sadly the crashiness and lack of support have really put me off the device. I hope Tesco/Technika can push a firmware update to solve the problems, but I'm afraid I'm not going to stick with it.
These are my personal views and experiences with the Technika Smart TV Box, as usual feel free to leave comments and/or questions below.