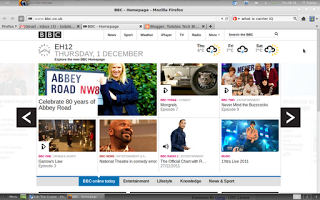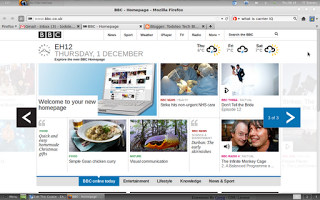SopCast is a simple, free way to broadcast video and audio or watch the video and listen to radio on the Internet.
If you would like to set up the SopCast Player in Ubuntu to watch live streams, the instructions on how to do so are as follows:
Step One
Make sure your Ubuntu machine is switched on, connected to the Internet and that you have the administrative password (and rights) to the computer. [This may sound stupid, but it always helps to avoid comments that get classed as spam on the post]
Open a Terminal window. This can usually be found in "Accessories"
Step Two
Copy and paste (or type) the following command into the terminal prompt, and then press enter.
sudo add-apt-repository ppa:jason-scheunemann/ppa
You will be prompted to enter your administrator password, do so and the repository will be added.
Step Three
Copy and paste (or type) the following command into the terminal prompt, and then press enter.
sudo apt-get update
This will update the source list. You may be prompted to enter your administrator password again, if so do it.
Step Four
Copy and paste (or type) the following command into the terminal prompt, and then press enter.
wget http://sopcast-player.googlecode.com/files/sp-auth_3.0.1_i386.deb
This will download sp-auth, a package the SopCast Player needs to work.
Step Five
Copy and paste (or type) the following command into the terminal prompt, and then press enter.
sudo dpkg -i sp-auth_3.0.1_i386.deb
This will install sp-auth, the package the SopCast Player needs to work. Again, if your are prompted for your administrator password, enter it.
Step Six
Copy and paste (or type) the following command into the terminal prompt, and then press enter.
sudo apt-get install sopcast-player
This should install the SopCast Player. If you are prompted to enter your administrator password do so. If you are prompted to confirm the download and install do so.
Step Seven
Reboot your computer and then look for the SopCast Player in the Multimedia menu. It all should be ready to use.
Thanks to SopCast, Jason Scheunemann and everyone using SopCast.
Please leave comments and let me know how you get on.